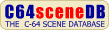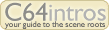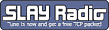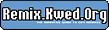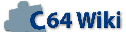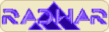Action Replay MK6 Manual Project64.txt
From ReplayResources
Revision as of 17:38, 20 June 2010 by Count Zero (talk | contribs) (Created page with ''''Action Replay MK6 Manual''' text included from [http://project64.ath.cx/hw/ar6pro12.zip Project64] Please check the text for credits! Category:Action_Replay ---- <pr…')
Action Replay MK6 Manual
text included from Project64
Please check the text for credits!
*********
Welcome to Project 64!
The goal of Project 64 is to preserve Commodore 64 related documents
in electronic text format that might otherwise cease to exist with the
rapid advancement of computer technology and declining interest in 8-
bit computers on the part of the general population. If you would like
to help by converting C64 related hardcopy documents to electronic
texts please contact the manager of Project 64, Cris Berneburg, at
74171.2136@compuserve.com.
Extensive efforts were made to preserve the contents of the original
document. However, certain portions, such as diagrams, program
listings, and indexes may have been either altered or sacrificed due
to the limitations of plain vanilla text. Diagrams may have been
eliminated where ASCII-art was not feasible. Program listings may be
missing display codes where substitutions were not possible. Tables
of contents and indexes may have been changed from page number
references to section number references. Please accept our apologies
for these limitations, alterations, and possible omissions.
Document names are limited to the 8.3 file convention of DOS. The
first characters of the file name are an abbreviation of the original
document name. The version number of the etext follows next. After
that a letter may appear to indicate the particular source of the
document. Finally, the document is given a .TXT extension.
The author(s) of the original document and members of Project 64 make
no representations about the accuracy or suitability of this material
for any purpose. This etext is provided "as-is". Please refer to the
warantee of the original document, if any, that may included in this
etext. No other warantees, express or implied, are made to you as to
the etext or any medium it may be on. Neither the author(s) nor the
members of Project 64 will assume liability for damages either from
the direct or indirect use of this etext or from the distribution of
or modification to this etext.
*********
The Project 64 etext of the Action Replay MK VI Professional manual
with undocumented commands. Converted to etext by anonymous, supplied
by Alex Slater <ajs1@waikato.ac.nz>, some editing by The Basic
Bombardier. Fully debugged & proof-read by "Frank" Jeno E. Kontros
<jeno@kontr.uzhgorod.ua>, the Non Stop Cracker.
AR6PRO12.TXT, September 1996, etext #73. This replaces AR6PRO11.TXT.
*********
The Project 64 etext of the Action Replay MK VI Professional manual.
*********
ACTION REPLAY MK VI PROFESSIONAL
Congratulations on purchasing the finest utility cartridge
for your Commodore 64 or Commodore 128 in 64 mode.
Please read Section 1 of this manual before installing your
Action Replay Cartridge.
CONTENTS
1. GETTING STARTED
1.1 Installing the Cartridge
1.2 The Reset Button
1.3 The Freeze Button
1.4 The Startup Menu
2. MAKING BACKUPS
2.1 Preparing to Make a Backup
2.2 The Backup Process
2.3 Saving Backups to Disk
2.4 Saving Backups to Tape
2.5 How to Load Your Backups
2.6 Troubleshooting
3. GRAPHICS FACILITIES
3.1 The Sprite Killer
3.2 The Sprite Monitor
3.3 Saving HiRes Pictures
3.4 The Printer Dump
3.5 The Text Editor
4. POKES & PARAMETERS
4.1 How to Enter Pokes
4.2 The Pokefinder General
5. THE UTILITIES MENU
5.1 Formatting a Disk
5.2 The Disk Filecopier
5.3 The Whole Disk Copier
6. FASTLOAD UTILITIES
6.1 The Ramloader
6.2 The Warp*25 Disk Turbo
6.3 The Turbo Linker
6.4 Single Stroke Commands
6.5 Toolkit Commands
6.6 The Tape Turbo
6.7 The Centronics interface
7. MACHINE CODE MONITOR
7.1 Command Summary
7.2 Description of Commands
7.3 Disk Monitor Functions
7.4 Freeze & Break Points
1. GETTING STARTED
1.1. - INSTALLING THE CARTRIDGE
The cartridge fits into the expansion port of your computer.
Looking from the front, this is on the right hand side at the
rear of the machine.
IMPORTANT: Before inserting or removing the cartridge, ensure
that the computer is switched OFF, otherwise both cartridge and
computer may be damaged. Insert the cartridge with the label side
uppermost and the two buttons to the right, looking from the
front. Firm pressure may be necessary, but excessive force should
not be used. Now switch the computer on. If your computer is a
128 or 128D, it will powerup in 64 mode. The Cartridge Version
and Startup Menu will be displayed.
1.2. - THE RESET BUTTON
This is the right most button at the rear of the cartridge.
Pressing this returns you to the Startup Menu. The contents of
memory are not destroyed, but any Basic program will be 'newed'.
1.3. - THE FREEZE BUTTON
This is the inner button at the rear of the cartridge.
Pressing this interrupts the normal operation of the computer
and transfers control to the Freeze Menu, from which Action
Replay's powerful Backup. Graphics and Monitor functions are
accessed. IMPORTANT: The Freeze Button does not work if the
computer has "crashed" i.e. if the microprocessor has stopped
processing. To re-enable the system, press the Reset Button or
switch off and on again.
IMPORTANT: Do not hold the Freeze Button down for more than a
second or the program may not be frozen. Give it one quick press
and then let if go. You cannot freeze an already 'frozen'
program.
1.4. - THE STARTUP MENU
F1 - CONFIGURE MEMORY
F3 - NORMAL RESET
F5 - UTILITIES - See Section 5.
F7 - INSTALL FASTLOAD - See Section 6.
NORMAL RESET switches the cartridge off, making "invisible" to
the system.
CONFIGURE MEMORY fills memory with a single Byte value before
resetting. This makes Action Replay's Backup Compaction System
more efficient. You should select this option before loading a
program to be backed up.
2. MAKING BACKUPS
A Backup is a complete, working copy of any program. Action
Replay makes backups by taking a 'snapshot' of the whole of the
computers memory, together with all graphics and timing
information, which is then saved in compacted form to disk or
tape.
2.1 - PREPARING TO MAKE A BACKUP
Have a blank tape or disk handy for saving the backup. If a disk
is new it needs to be formatted (see Section 5). Select CONFIGURE
MEMORY from the Startup Menu (Section 4).
2.2 - THE BACKUP PROCESS
Load the program you wish to copy. When the program has loaded
and is running, it may be frozen at any time by pressing the
Freeze Button. Select BACKUP from the Freeze Menu. The border
will flash for 10-20 seconds while the compactor is operating,
after which the program is ready to save.
2.3 - SAVING TO DISK
Before saving the program you may wish to add a 'loader' to the
disk which allows backups to be loaded independently of the
cartridge. The Loader uses spare blocks in the directory and is
best saved as the first file on a disk. However,the Loader may be
saved at any time via the Backup or Utilities Menu. Backups can
be saved to disk in one or more of three styles:
1. TURBO - Single file using the Action Replay Standard Turbo.
2. WARP*25 - Single file save using a special format for super
fast loading.
IMPORTANT: Read Section 6.2 for a full description of Warp*25.
3. STANDARD - Uses the normal kernal routines, or FAST DOS
parallel routines if fitted. Programs over 202 blocks are
saved in two parts.
Select the required option and enter the filename of your choice
(up to 15 characters). Press RETURN to start the Save. If the
drive fails to respond switch it on and on and try again. This is
not usually necessary, but may be important if the original was a
commercial disk program. All being well, your backup is now
complete. You may now save again in a different style, restart
the program or exit as required. If there is insufficient space
on the disk, you will receive the message 'DISK FULL' or 'FILE
TOO LARGE'. Insert a fresh, formatted disk and try again. On
average 3 backups will fit on one disk side.
2.4 - SAVING TO TAPE
There are two speed options:
1. TURBO Save at 5-6 times standard speed - that's about the same
speed as commercial Tape Turbos. This is a highly reliable
speed which will never give loading problems. Use this if data
is the primary consideration. Backups load in 3-4 minutes.
2. SUPERTURBO Saves at 8-10 times standard speed - data is packed
much more and backups load in around 2 minutes. This speed
requires a tape deck in good condition and high quality, short
length tape for reliable loading. Same tape decks cannot
record cannot record data at this speed it you find that your
programs do not load, then stick to Turbo speed.
2.5 - HOW TO LOAD YOUR BACKUPS
All tape backups have their own built in Turboloader. Just press
SHIFT/RUN in the normal way and the program will load and run.
The cartridge does not need to be present. Ensure that the tape
is wound to the correct point. To ensure reliable loading, keep
the tape deck away from the computer or TV set and clean your
tape heads regularly. The best way to load disk programs is with
the cartridge, via FASTLOAD.
LOADING FROM THE DIRECTORY WITH FASTLOAD
1. Press F3 or $ (dollar) to display the Disk Directory (press
STOP if a long directory scrolls the screen).
2. Move the cursor over the name of the program you wish to load.
3. Press F1 and the program will load and run.
LOADING WITHOUT THE CARTRIDGE PRESENT
1. LOAD"LOADER",8 and RUN. The Loader must previously have been
saved to the disk.
2. Move the cursor over the name of the file and press RETURN.
Programs over 202 blocks in length, and all Warp*25 files must be
loaded either by the cartridge or the Loader. No alternative
loading system can handle Warp files, but some can handle long,
normal format files. Shorter programs and two part programs saved
by the standard Save option can be loaded by the normal CBM
kernal, or any sensibly written hardware based disk fastloader.
If a two part program is loaded by the loader only the first part
will load at high speed.
NOTE: The LOADER does not work with the 1581 drive.
2.6 TROUBLE SHOOTING
1) PROGRAM WILL NOT SAVE TO DISK.
Try switching the drive off and on before starting to save. If
you get "DRIVE NOT READY" it probably means that the disk is
unformatted. Format the disk and try again. 'DISK FULL' means
that there is insufficient free space for the program. Use a
fresh disk. Other error messages indicate a faulty disk.
2) PROGRAM TO BE COPIED WILL NOT LOAD.
Switch the computer off and on and select NORMAL RESET from the
Startup Menu before loading the program. A few programs will not
load if a disk drive is present. Switch the drive off and switch
on after freezing the program.
3. GRAPHICS FACILITIES
3.1 - THE SPRITE KILLER
To operate the Killer, freeze the program and select SPRITE
KILLER. You may then disable collisions between two sprites or
collisions between sprites and background data or both. The
program will then restart and, if successful, you will find that
when two sprites collide nothing happens. You can then sail
through the whole program without losing a life. Results will
vary from program to program. Shapes which appear to be sprites
may actually be user defined characters, or the programmer may be
using coordinate information rather than the VIC system to detect
collisions. In such cases the Sprite Killer will have no effect.
In general, the Killer is more effective on older programs.
3.2 - THE SPRITE MONITOR
To enter the Sprite Monitor, freeze the program and select VIEW
SPRITES from the Menu. Any sprite shape in memory can now be
displayed on screen. You can scan through the whole memory and
the sprites will move across the display. Seven sprites at a time
are displayed on screen. The central sprite is displayed double
size,and is referred to as the CURRENT SPRITE. Key functions are:
< and > - Move up or down
B - Change video bank. The computer has 4 video banks each of
which can be accessed in turn.
M - Change mode. Sprites have two display modes. Standard and
Multicolour. Displayed colours will be different from the
actual ones, but these will be restored when you restart the
program.
S - Save. The current sprite can be saved to disk or tape.
L - Load. Any sprite previously saved can be loaded back in to
the current sprite position.
W - Wipe. 'Removes' the current sprite by making it invisible.
Using these functions you can customize your programs by altering
the sprite shapes. Press RUN/STOP to exit. You can then restart
the program, together with any alterations you have made.
NOTES: Most sprite positions are not used and will be displayed
as random patterns.
When loading a sprite from tape, you must enter the exact
filename, or you can press RETURN to specify no name, and the
next sprite on the tape will load. Press the RUN/STOP key to
abort. As with the Sprite Killer, there are many variations in
the way sprites are handled in programs, so unexpected results
may occur.
3.3 - SAVING HIRES PICTURES
Multicolour pictures may be saved to disk or tape. Freeze the
program when the required picture is displayed, select PICTURE
SAVE from the menu and follow the on-screen prompts. If the
display mode is not Multicolour HiRes, you will receive an error
Press RUN/STOP to return to the Main Menu. Pictures can be Saved
in numerous formats to tape or disk for loading into various
graphics programs. When entering the filename, you should omit
any special prefix, as this will be added automatically. Pictures
must be saved in Blazing Paddles format if you want to display
them with the built-in Tape Slideshow (see Section 5.5).
3.4 - PRINTER DUMP
If you have a CBM printer with dot graphics capability or an
Epson compatible printer (with suitable cable), this facility
allows you to printout the contents of the screen. Follow this
simple procedure:
1) Freeze the program when the screen you want to print is
displayed.
2) Press F7 to view the screen which will be printed. The
background colours can be changed if you wish, with F3 and F5.
3) Select PRINTER DUMP and enter the appropriate PRINTTYPE NUMBER
(described below). Adjust the paper position.
4) Press RETURN to start printing. When the dump is complete or
if you press RUN/STOP, you will return to the Freeze Menu. The
printer dump can be used in any graphics mode, but it performs
best in multicolour bitmap mode - shades of gray are printed
to simulate colour shading. Sprites will not be printed. Some
screens are 'Raster Split' - in such cases only part of the
screen display will produce a sensible printed output.
3.5 - TROUBLESHOOTING
Some serial printers 'hang' on the serial bus - you may need to
switch the printer off and on to reinitialize it. If you have a
parallel interface connected to the serial port, you may need to
send a command string to initialize it. You can do this via the
machine code monitor with the @P command - see Section 6.6 for
details of this. The print type numbers are described below:
0 for CBM 801,803 or equivalent.
1 for Epson compatibles.
128 same as 0 but produces a 'negative' printout.
129 same as 1 but produces a 'negative' printout
33 same as 1 but adds an extra linefeed
161 same as 129 but adds an extra linefeed
Use number 33 or 161 if you find that the paper doesn't move up.
If you find that there is a narrow space between printed lines,
try adding 64 to any of the above numbers e.g. 129 becomes
129+64=193.
Users of the STAR NL10 with CBM serial interface can use the
Epson numbers to give a higher density output.
3.6 - THE TEXT EDITOR
This allows you to edit a frozen text based screen. You can use
all the normal screen editing keys, such as the CURSOR keys,
INSERT, DELETE, etc., plus some extra ones:
CTRL-I inserts a line
CTRL-D deletes a line.
F3 changes the border colour
F5 changes the background colour.
You can change the text colour in the normal way - hold down the
CTRL or CBM key and press keys 1-8. Press RETURN to exit. The
editor works with text based screens only - you cannot get useful
results on a bit mapped screen. Also, if the program uses a
different character set, the display characters may not
correspond with those printed on the keyboard so a little
experimentation may be necessary - try pressing SHIFT and CBM
together to change characters. The screen editor can be used to
insert your own messages on the game title screens. It is also a
useful programming aid, because the cursor column and row, and
the screen address are displayed - which helps in designing
screen layouts.
The editor replaces the Text Modifier in old Editions of the
cartridge.
Text searching is more easily achieved via the monitor. Enter the
monitor and type I (RETURN). This displays memory in the form of
ASCII characters. You can scan through the whole of the memory
looking for text strings - to change any text simply type over it
and RETURN. Make sure you don't type over non-text areas. You can
also display screen codes by typing I*(RETURN). Type X to leave
the monitor. Refer to Section 7 of this manual for more details
of the monitor.
4. POKES & PARAMETERS
4.1 - HOW TO ENTER "POKES"
Computer magazines often publish "pokes" which can be entered
into programs to add features such as infinite lives to game
programs. These often require the machine to be reset. To reset
the machine, press the RESET button and select NORMAL RESET from
the startup Menu. In addition, the cartridge allows you to enter
pokes after a program has been frozen. Select POKES, enter the
required poke or pokes (one at a time), and press RUN/STOP. The
program can then be restarted.
4.2 - THE POKEFINDER GENERAL
This is an automatic infinite lives finder for games. Until now
finding pokes was a difficult long-winded procedure requiring
specialized knowledge. Using Pokefinder, you can generate that
elusive poke, even if you don't understand a word of machine
code! Just follow this procedure:
1) Load up and run your game. When play starts note how many
lives you begin with and press the Freeze Button.
2) Select POKEFINDER. You will be asked 'HOW MANY LIVES NOW?'
- enter the number of lives you started with. Pokefinder will
now analyze the memory and display a list of possible pokes.
Usually there will be many of these, so you will be prompted
to 'LOSE A LIFE AND REFREEZE'.
3) Restart the game and continue to play until you lose a life.
Make sure that you lose ONE LIFE ONLY. Wait for any "death
sequence" to complete. When play resumes, press the Freeze
Button.
4) Select POKEFINDER again. You will get one of three messages:
a) LOSE A LIFE AND REFREEZE go back to 3. above.
b) ABORTED - Pokefinder has failed.
c) INSTALLED the poke (or pokes) have been found and entered into
the program. Write down the displayed poke(s) for future use.
If Pokefinder fails if may be because the programmer used an
unusual method of counting the number of lives remaining.
However it can be that you got the starting number of lives
wrong or accidentally lost more man one life between passes -
so its worth going through the procedure again in case you
made a mistake the first time. Tests show a success rate of
over 80% - very high for this type of program. Some multiload
programs need a different poke for each level in which case
you should repeat the above procedure after each Load.
5. THE UTILITIES MENU
The Utilities Menu is accessed from the Startup Menu. Some of the
utilities can also be called from Fastload (see Section 6).
5.1 - FORMATTING A DISK
When a disk is new it needs to be "formatted" before if can
store any programs. When you select this option you will be
asked to enter the disk NAME, which can be any name up to 16
characters in length, and the ID number which can be any two
characters press RETURN and the disk will be formatted at high
speed. The directory of the disk will be displayed.
Occasionally, last formats do not "take" first time. If the
directory does not show 664 BLOCKS FREE try again and
everything should be OK. if a disk persistently fails to
format, a faulty disk is indicated.
NOTE: Formatting a disk destroys any previous information which
may have been on the disk. Be certain that you have the correct
disk inserted before selecting this option.
5.2 - THE DISK FILECOPIER
The Filecopier will handle Program, Sequential, User and WARP*25
files up to 247 blocks in length (255 in the case of Warp files).
Programs may also be converted from PRG to Warp*25 or vice versa.
The utility can be used with one or two drives. The MULTI OUTPUT
option allows several copies to be taken from each pass. When you
have selected your options press SPACE and each file in the
directory will be displayed in turn. Press Y if you want to copy
that file, otherwise press N and if will be ignored. Any tiles
which cannot be handled e.g. Relative Files, will be skipped. At
the end of the directory the selected files will be loaded.
Several passes may be necessary, depending on the length and
number of files selected. You will be prompted to swap disks when
necessary. The SOURCE DISK is the disk which is being loaded FROM
and the OUTPUT DISK is the disk which is being saved TO. The
Output Disk (or disks if you have selected MultiOutput) should be
formatted in advance.
NOTE: The Filecopier cannot copy the Action Replay Loader. This
must be Saved using the separate option on the Utilities Menu.
5.3 - THE WHOLE DISK COPIER
The Disk Copier is for the 1541 (and compatibles) only. You can
use the copier with one or two 1541 drives. With a single drive
you will be prompted to insert the Source and Destination Disks
in turn.
BAM COPY - if selected only the occupied tracks will be copied.
This can save a lot of time when copying partially filled disks.
IGNORE ERRORS - if selected, the written data will not be
checked. Otherwise, the written data will be verified against
memory - this takes longer but gives greater security for
important data.
NOTE: Any deleted Warp files on the disk may cause spurious error
reports.
NOTE: If you have any difficulty in using the disk copier with
the 1570 or 1571 drives, enter the following disk command:
@U0>M0 (RETURN). This forces the drive into 1541 mode.
FASTLOAD is the turbo and utilities area of Action Replay.
Operating in the Basic environment, numerous extra commands
and facilities are available. To install, select INSTALL
FASTLOAD from the Startup Menu, or hold down the CBM key when
you power up or press the Reset Button.
6. FASTLOAD UTILITIES
6.1 - THE RAMLOADER
RAMLOADER is a Disk Turbo - but a very special one . Special
because it is fast - very fast ! It uses standard GCR format,
so it works with all your existing programs without special
conversion. RAMLOADER will load a 202 block program in around
9 seconds, whereas a "normal" Disk Turbo would take between
20-30 seconds, and can load files of any length. It is fully
independent of computer memory. It works with all drives from
the 1541 upwards (including the 1581, and the 1571 in
two-sided mode).
6.2 - THE WARP*25 DISK TURBO
Warp*25 is, we believe, the fastest serial disk loader in the
world. It will load an Action Replay program in 6-7 seconds. This
speed rivals that of the best parallel systems. However, some
restrictions apply:
1) Warp*25 files are Saved in a special form which the normal CBM
DOS cannot recognise. This means that Warp files can ONLY be
loaded by Fastload or the independent loader, if present on
the disk.
2) Warp files are slightly longer than normal files.
3) You cannot validate a disk which contains Warp files.
Warp files need to be Saved on continuous tracks, therefore,
you may find that the system will return 'DISK FULL' when
there is apparently ample space on the disk. To avoid this, if
is best not to mix normal and Warp tiles on the same disk. The
Filecopier (Section 5.2) can be used to 'pack' Warp files,
thus making additional disk space available. To Save a program
in Warp form add the suffix ,W to the filename:
SAVE "PROGNAME,W",8
NOTE: Warp*25 does NOT work with the 1581 or 1571 in two sided
mode.
Because the new Ramloader is so fast, it is not really
necessary to use Warp*25, except when backups are to be loaded
via the independent loader. Warp is faster but less convenient
than normal format. The Disk Turbo can be switched out with
the command OFF. Load and Save will then be at slow speed (or
parallel speed if such a device is fitted to your system) .
Type ON to re-enable the Turbo. The Ramloader can be switched
off and on with the commands @K- and @K+ . This reduces
loading speed but doesn't blank the screen during load.
NOTE: Some commercial programs will override the Disk Turbo.
6.3 - THE TURBOLINKER
When you load and run a commercial program with Fastload, you
will often find that the cartridge Turbo System is disabled for
any subsequent Load/Save operations. This can be remedied by the
Turbolinker. Select TURBOLINKER from the menu and select the
device to be linked. Then restart the program. Loads and Saves
will now be redirected to that device. Note that if the program
incorporates it's own Turbo system, or does not use the normal
Load/Save commands, the Turbolinker will not work. If you link
the Tape Turbo, remember that you can only load programs if they
have already been Saved by the Fastload Tape Turbo.
NOTES FOR THE 1571 DRIVE
Switch to double sided mode with the following.
@U0>M1 or OPEN 15,8,15,"U0>M1":CLOSE 15
In this mode, both sides of the disk are used, giving twice
the storage space when the disk is formatted. To switch to
single sided (1541) mode:
@U0>M0 or OPEN 15,8,15,"U0>M0":CLOSE 15
The drive powers up in 1541 mode when connected to a 64, so enter
the aforementioned command if you wish to use double sided mode.
NOTE: Side two of a double-sided disk cannot be read by a 1541
drive.
NOTES FOR THE 1581 DRIVE
Some samples of this drive are not very happy when working
with a 64 or 128 in 64 mode. If you find that the system hangs
when reading the directory or error channel you should press
RUN/RESTORE and enter the following commands:
@U0>B0 or OPEN 15,8,15,"U0>B0":
@U0>B0 or PRINT#15,"U0>B0":CLOSE 15
NOTE: How the same command is entered twice. It is only
necessary with early samples of the drive and should be
entered each time you switch on the drive or reset the
system.
6.4 - SINGLE STROKE COMMANDS.
To make your programming life easier, a number of single stroke
commands are available from Fastload:
1) FUNCTION KEYS.
These are defined as follows:
F1 equivalent of LOAD "0:*",8,1. Press F1 then RETURN to load the
first file on the disk.
F2 equivalent of LOAD "0:*",8 & RUN
F3 display disk directory without corrupting memory
F4 change background colour
F5 LIST
F6 goto Freeze Menu just as if you had pressed the freeze button.
F7 RUN
F8 enter the Machine Code Monitor (see Section 7)
2) EASY LOAD/SAVE COMMANDS
/PROGNAME equivalent to LOAD "PROGNAME",8,1
^PROGNAME equivalent to LOAD "PROGNAME",8 & RUN
&PROGNAME equivalent to VERIFY "PROGNAME",8,1
{POUND_SIGN}PROGNAME equivalent to SAVE "PROGNAME",8
{POUND_SIGN}PROGNAME,W - as above but saves in WARP*25 form
Loading with these commands will only set the Basic End
pointers if the program loads to the start of Basic. Also, the
Filename does not corrupt the Basic String area two points.
useful to the machine code programmer. Very long tiles can be
saved with the {POUND_SIGN} command where the normal save
command would give an OUT OF MEMORY ERROR.
LOADING FROM THE DIRECTORY
If you display the directory and then move the cursor onto a
line containing an entry, you can load that program simply by
pressing F2 to load and run or F1 to load without running.
This is a very convenient way of loading a program.
3) EASY ACCESS TO THE ERROR CHANNEL.
Instead of using OPEN 15,8,15 "COMMANDSTRING":CLOSE 15, you may
use the "@" key to send disk commands and read the error channel:
@ or @8 or @9 - reads the error channel.
@I - initialise the drive
@V - validate (cannot be used on Warp*25 disks)
@R:NEWNAME=OLDNAME - rename a file.
@N:NAME - clear the directory of a previously used disk.
@N:NAME,ID - format a new disk.
@$ or $ - display directory.
@S:PROGNAME - scratch (delete) a program from the disk.
@H:NAME,ID - a new command not available in the normal DOS. This
changes the name and ID of the disk without
clearing the directory.
If you use a two drive system, the second drive can be
accessed by reading its error channel, e.g. @9 Subsequent single
stroke commands will be to device 9. If a Filename contains
leading or trailing spaces, if may be enclosed in quotes, e.g.
/" PROGNAME". When the format or scratch command is entered,
you are prompted 'ARE YOU SURE?'. Press 'Y' to continue. Any
other key to quit. Consult your disk drive manual for further
information about the error channel.
6.5. TOOLKIT COMMANDS.
A number of extra basic commands are provided, which operate in
direct mode. The commands may be abbreviated by typing just the
first three characters, e.g. MON will be interpreted the same
as MONITOR.
OLD will recover a basic program which has just been NEWed.
DELETE will delete a block of program lines. Syntax is like
LIST except that the first line to be deleted must be
specified e.g. DEL 1000-2000 will delete lines 1000 to 2000
inclusive. DEL 1000- will delete from line 1000 to the end of the
program.
LINESAVE will save to disk a section of a basic program e.g.:
LIN "PROGNAME",8,1000-2000 will save program lines from 1000
to 2000 inclusive. Lines saved in this way may be loaded back
as separate basic programs, or MERGED into other programs.
MERGE loads a basic program from disk and combines it with a
program in memory if two lines have the same number, the new
line replaced the existing line. A program may also be merged
with new line numbers e.g.: MERGE "PROGNAME",8 merges a
program with the program in memory. MERGE "PROGNAME",8,1000,10
will renumber the lines before they are merged, starting with
line 1000 and incrementing in steps of 10 GOTO & GOSUB statements
will not be renumbered. Merging into a long program is a lengthy
process, so be patient.
APPEND differs from MERGE in that the new program is tagged
onto the end of the previous one. It also occurs at turbo
speed, e.g.: APP "PROGNAME",8 loads the program starting at
the end of the previous one. For Append to be useful, the
program to be appended should have line numbers greater than
the existing program.
AUTO provides automatic line numbering as you type in a
program, e.g.: AUTO 1000,10 starts automatic line numbering at
line 1000 and increments in steps of 10. To turn AUTO off,
press RETURN against a blank line. If you subsequently want to
continue automatic numbering type AUTO on its own and
numbering will continue from the last line number which was
automatically displayed.
BOOT will load a machine code file and jump to the first
address loaded, e.g. if you have a program which you would
normally load with LOAD "PROGNAME",8,1 followed by a SYS
number. BOOT will perform the same function . NOTE that BOOT
will only work when the program is started by SYSing to the
first address loaded. Syntax: BOOT "PROGNAME",8.
PLIST will list any basic program directly from disk to a CBM
printer (device 4), without overwriting the program in memory.
Syntax: PLIST "PROGNAME",8 . This command can also be used to
print the directory PLIST"$",8 . PLIST won't work with machine
code and sequential files.
SLIST is the same as PLIST except that output is to the screen.
OFF & ON - used to switch the disk turbo routines off and on.
COPY or @C - Filecopy - see Section 5.2.
BACKUP or @B Whole Disk Backup - see Section 5.3.
Hex ($), binary (%) and octal (&) numbers can also be included in
basic expressions, e.g. SYS 49152 could be entered as SYS $C000.
6.6 - THE TAPE TURBO
A programmers Tape Turbo is built into Fastload. This is
quite different from the Tape Turbo used on backups. All tape
backups load completely independently of the cartridge. An
important point to note about Tape Turbos is that all
different Tape Turbos use their own special format for saving
programs to tape. This means that this Tape Turbo can only
load programs which have been saved by itself. Normal speed
programs and those recorded by other Tape Turbos CANNOT be
loaded by the Fastload Tape Turbo. When you enable Fastload,
the Tape Turbo is OFF. It can be switched in and out as
required by the following command: @1 (press RETURN). You get
the message: TAPE TURBO ON.
To switch the Turbo out enter @1 again: TAPE TURBO OFF. So it
is easy to convert your existing, slow load programs to Turbo:
1) Switch the Tape Turbo OFF with @1 (RETURN).
2) Load your slow load program.
3) Switch the Tape Turbo ON with @1 (RETURN).
4) Insert a new tape and save the program with SAVE "PROGNAME".
The Turbo works exactly like the standard, slow routines,
except that speed is increased by 5-6 times - a very reliable
speed which will never give loading problems, provided that
you take simple precautions:
a) Keep your heads clean.
b) Keep the tape deck away from sources of electromagnetic
interference such as the computer or TV set.
c) Leave a gap between programs and keep a note of the tape
counter reading for each program, so that you can easily
locate it on the tape.
This Tape Turbo also works with sequential files. Speed
increase is not quite as great, because time needs to be
allowed for the tape motor to pick up speed as each buffer is
loaded. An alternative method of switching between Slow and
Turbo Tape Speed is by means of the device number. Normally
the device number is 1 for tape. Device 7 switches the Turbo
ON and device 6 switches OFF again.
LOAD "PROGNAME",7 Turbo ON for that load and subsequent loads.
LOAD "PROGNAME",8 Turbo OFF for that load and subsequent loads.
Remember, you can only load a program with Fastload's Tape
Turbo if it was previously saved by Fastload. Turbo Commercial
tape programs should be loaded with the cartridge switched out
(see Section 2).
6.7 - CENTRONICS PRINTER INTERFACE
AR VI can drive a Centronics printer connected to the computer a
parallel port. Any output to the printer (device 4) will
automatically be sent to the parallel port if a parallel device
is connected and active. Note that you need a suitable connecting
cable before you can use a parallel printer. The interface will
normally perform any necessary character translation, including
most graphic characters, but you can also send untranslated
characters or "escape codes" e.g. to change style and formatting.
To print a Basic program enter
OPEN 4,4:CMD4:LIST
When printing is complete enter
PRINT#4:CLOSE 4
To send special printer codes and untranslated characters you
need to open a special channel (secondary channel 9). Here is
an example:
10 OPEN 4,4 : REM OPEN A NORMAL CHANNEL TO THE PRINTER
20 OPEN 9,4,9 : REM OPEN A'COMMAND' CHANNEL
30 PRINT#9,CHR$(27)+CHR$(87)+CHR$(1);: REM EXPANDED PRINT ON
40 PRINT#4,"THE QUICK BROWN FOX"
50 PRINT#9,CHR$(27)+CHR$(87)+CHR$(0);: REM EXPANDED PRINT OFF
60 PRINT#4,"THE QUICK BROWN FOX"
70 CLOSE 4:CLOSE 9: REM CLOSE PRINTER CHANNELS
This short example should print "THE QUICK BROWN FOX" in
double width characters and again in normal size characters.
Note the semicolon (;) at the end of the command string - this
prevents a carriage return from being sent at the end of the
command string. Refer to your printer manual for details of
other special commands. Most, but not all commands begin with
the "escape character" CHR$(27). The interface prints
according to the screen mode - you switch between "Business"
and "Graphics" modes by pressing SHIFT & CBM together. If you
find that everything gets printed on the same line, you need
to set a special "Dip Switch" on your printer to make the
paper move down at the end of each line (a "Linefeed"). Again,
refer to your printer manual .If your printer cannot do this,
you can send a special command to Action Replay which forces a
linefeed with each carriage return:
@PLF - causes a linefeed to be sent with every carriage return.
You can also print characters direction with @P, e.g.
@P"THE QUICK BROWN FOX"
@P 27,87,1 "THE QUICK BROWN FOX" 27,87,0 "THE QUICK BROWN FOX'"
The second example does the same as the Basic program listed
above. Note how you can mix command sequences and strings on the
same line.
The @P command works in Direct mode, or in the Machine Code
Monitor, but not from within a program.
@P* - dumps the entire text content of the screen.
@P** - works in the Freeze Monitor, it dumps the frozen screen.
Refer to Section 3.4 of the manual for details of the graphic
screen dumps.
7. MACHINE CODE MONITOR
Action Replay includes a powerful extended Machine Code Monitor.
To call the Monitor from Fastload, enter MON and press F8. The
Monitor is also available from the Freeze Menu. In this mode all
of the memory including the screen, stack and zero page may be
examined in its condition at the point at which the program
was frozen. All 64K of memory remains unaffected by the Freeze
Monitor. Any alterations made will be incorporated into the
program when it is restarted or saved. A working knowledge of
6502 assembly language and Hex notation is required by the user,
if the Monitor is to be used effectively. Some of the Monitor
instructions can cause the system to crash if the user is not
fully aware of what is going on.
7.1 - COMMAND SUMMARY
X - Exit to Basic or Freeze Menu.
A - Assemble.
D - Disassemble.
M - Display memory in Hex.
I - Interpret memory as ASCII codes.
I* - Interpret memory as CBM codes.
* - Toggle RAM/ROM modes.
R - Display registers at entry or freeze time.
F - Fill memory.
C - Compare memory.
T - Transfer memory.
G - Execute program as per register display.
N - Number conversion.
P - (prefix). Direct output to the printer (device 4).
B - Execute a Basic command.
L,S,V - Load, Save, Verify.
I/O - Displays I/O registers (freeze mode only).
@ - Read error channel or send disk command.
$ - Display directory.
@*8 - Access drive memory (device 8).
@*9 - Access drive memory (device 9).
@* - Return access to computer memory.
@ME - Execute memory in disk drive.
@BR - Read a disk sector into computer memory.
@BW - Write a sector from computer memory to disk.
7.2 - DESCRIPTION OF COMMANDS
NOTE: When an end address is specified it should be exclusive.
The end address is one Byte greater than the last address to be
operated on e.g.:
.S" PROGNAME",8,C000,D000 saves up to but not including D000.
EXAMINING MEMORY. Memory may be examined in Hex/ASCII,
Disassembly, or Interpreted as ASCII or screen codes e.g.:
.D C000 D000 - disassemble from $C000 to $D000.
.M C000 D000 - display memory from $C000 to $D000.
.I C000 D000 - interpret ASCII from $C000 to $D000.
.D C000 - disassemble one instruction at $C000.
.M C000- - display memory from $C000 onwards.
.D - disassemble from the current address onwards.
.I* - interpret Screen Codes from the current address.
The display can be controlled in two ways:
a) Function keys F5 and F7 cause continual scrolling up or
down respectively. Set for fast scanning through memory.
Any other key will stop or start the display. F5 and F7
change the direction of the scroll. STOP or CURSOR DOWN
returns to the input prompt.
b) Cursor Up and Cursor Down will scroll the display by one
line at the top or bottom of the screen and return to input
prompt. Best for editing. Memory may be altered - type over
any byte, code or mnemonic and press RETURN. A question mark
indicates an error.
1) BANK SWITCHING. On entry, the Monitor is in RAM mode - all
systems ROM's are switched out during memory access. To access
the ROM's and I/O devices, use the * command, which toggles
between the two modes.
2) ASSEMBLY. E.g.:
.A C000 LDA #$01
Assemble an instruction in standard 6502 mnemonics at $C000.
The next memory address will be displayed ready for the next
instruction.
3) REGISTER DISPLAY.
.R
The program counter, A, X & Y registers, location 1 and the stack
pointer are displayed in Hex. The Status register is displayed
in Binary. Alter registers by typing over the relevant byte or
flag.
4) FILL MEMORY. E.g.:
.F C000 D000 AA
Fill memory from $C000 to $D000 with the byte $AA.
5) HUNT MEMORY. E.g.:
.H C000 D000 01 02 03
.H C000 D000 "STRING"
Hunt through memory for a sequence of bytes or an ASCII
string. If any occurrence is detected, the address will be
displayed.
6) COMPARE. E.g.:
.C C000 D000 E000
Compare the area of memory from $C000 to $D000 with memory
starting at $E000. If there is any discrepancy, the memory
locations will be displayed together with the bytes at those
locations.
7) TRANSFER MEMORY. E.g.:
.T C000 D000 E000
Move memory starting at $C000 and ending at $D000 and move it
to memory starting at $E000. This is an intelligent transfer -
memory areas may overlap and may be moved either up or down in
memory.
8) GO. E.g.: .G C000
Load registers as per the register display and start executing the
machine code program starting at $C000. The program may end with
either a BRK or an RTS instruction.
9) NUMBER CONVERSION. E.g.:
.N $C000 .N 49152 .N %10101010 .N $C000+$FF
.N $FF-1+$4000 .N $FF00/(2 * $AA)
Displays the result of an expression in HEX, DECIMAL and BINARY.
If the expression is a single byte value, a PETASCII character is
displayed.
10) OUTPUT TO PRINTER. E.g.:
.PM C000 D000
.PH C000 D000 "STRING"
P is used as a prefix to another command. Memory display will be
directed to the printer (device 4). Hold STOP to quit.
11) EXECUTE A BASIC COMMAND. E.g.:
.BPRINT 8*256
.BPRINT "TEST"
.BPLIST
12) LOAD, SAVE & VERIFY. E.g.:
.L"PROGNAME"
.L"PROGNAME",8,C000
.L"",1,C000
.S"PROGNAME",8,C000,D000
.S"PROGNAME",8,C000,D000,E000
.V"PROGNAME"
Load, Save, Verify. If a load address is specified, the program
will be loaded to that location, otherwise it will be loaded to
the address from which it was saved. Save requires a start and
end address, which should be one byte after the last address to
be saved. If an additional address is added to the save
addresses, this will be saved as the reload address of the
program (disk only). All disk I/O uses RAM locations.
NOTE: You cannot load and save memory below $0800 if the
Monitor was entered from the Freeze Menu.
13) I/O REGISTERS.
.IO
Displays the I/O registers $DC00-$DC0F,$DD00-$DD0F & $D000-$D02E.
Any alternations will be incorporated on Restart or Backup. This
command only works if the Monitor was called from the Freeze
Menu.
7.3 DISK MONITOR FUNCTIONS.
You can use the Monitor to access drive memory with the @*
command.
Syntax: @* (read device) (write device). Device 0 indicates
that the "device" is computer Ram. If no write device is
specified, the write device will be set to the read device
number. If no parameters are specified then the monitor
reverts to its default (read and write to computer Ram) e.g.:
@*8 Read and write to device 8.
@*89 Read from device 8, write to device 9.
@*80 Read from device 8, write to computer Ram.
@*08 Read from computer Ram, write to device 8.
@* Return to default.
All the Monitor's memory access commands can be used with
drive memory. Memory can be transferred between devices by
setting up the required parameters before using the T command.
The Compare command does not work with drive memory.
OTHER DISK COMMANDS.
@ME (address) - executes a program in drive memory.
@BR (TRACK) (SECTOR) (MEMORY PAGE).
@BW (TRACK) (SECTOR) (MEMORY PAGE).
These are block read and write commands. If no memory page is
specified then page $CF will be used e.g.:
@BR 12 01 40 - Read track 18, sector 1 to page $4000.
@BW 11 00 40 - Write page $40 to track 17, sector 0.
You can specify decimal notation for the track and sector
numbers by prefixing with the + character. Separate the
parameters with a comma, e.g.:
@BR +18,+1,40 - same as the above example.
Take care when writing a disk block - if you accidentally
specify the wrong parameters you could trash the disk.
7.4 - FREEZE & BREAK POINTS.
>From the Freeze Monitor, you can set explicit Freeze and Break
points in a program. Up to five Freeze or Break points can be
set, which are cleared when program control passes to the
Monitor. To set a Freeze point disassemble the required part of
the program and type SF against the required address, e.g.:
.> C000 A9 41 LDA #$41
.> C002 20 D2 FF JSR $FFD2
.> C005 60 RTS
modify like this: .> C002 SF D2 FF JSR $FFD2 <RETURN>
entering the line gives: .> C002 20 D3 DF JSR $DFD3
enter: .G C000 <RETURN>
Control will pass to the Freeze Monitor at address $C002 and
the original instruction (JSR $FFD2) is restored. Break points
are set in the same way except that you type SB instead of SF.
You can explicitly clear a Freeze or Break point by typing CB
or CF against the address.
Freeze and Break points act exactly as if you had pressed the
freeze button, but you can precisely control the point at
which the program is frozen. Breaks pass through the IRQ
vector at $FFFE and the break vector at $0316, so they are not
suitable for programs which modify these vectors. Freeze
points don't use these vectors, so they are particularly
useful for programs (e.g. most games) which switch out the
kernal ROM. However, because they use three bytes of code, you
need to be careful not to place a Freeze at a point where
program control may hit the second or third bytes of the
freeze instruction, or you will crash the machine. The I/O ROM
($D000) must also be switched in. Freeze points can be set
only from the Freeze Monitor. You can directly place a freeze
instruction (JSR $DFD3) using either Monitor, in which case it
will act as a subroutine, calling the Freeze Monitor and
returning to the next instruction, or you can call the freezer
from a Basic program with SYS 57299. On restart, the program
will continue.
Remember - if you find that a program will not load when the
cartridge is plugged in - switch the computer off and on, and
select NORMAL RESET instead of configuring the memory, before
loading the program.
*********
End of the Project 64 etext of the Action Replay MK VI Professional
manual.
*********
The Project 64 etext of Frank's A.R. MK VI Pro undocumented commands,
by "Frank" Jeno E. Kontros <jeno@kontr.uzhgorod.ua>, the Non Stop
Cracker.
*********
Here some not documented functions of Mk6.
FREEZE Menu
===========
PARAMETERS (P)
--------------
Loads parameter file from disk or tape. If the file begins with
"T." - it loads from tape, but if the file begins with "E." -
from disk device 8. Example: if your Action Replay ENHANCEMENT
DISK in your drive 8, and if you try enter "E.SS" as filename you
loads SCENE STEALER prg (this program enables view, find & save
freezed characters in memory). You may write some parameter files,
if you think able to do this. Please notice, the parameter file not
need any memory from your program and Mk6 saves it to hidden (Mk6)
memory location for later use (see Z hotkey above).
TURBO LINKER (L)
----------------
It reenables different turbos of Mk6 by changing LOAD ($330)
and SAVE ($332) vectors. Here some trick if prg crashes after
running from FASTLOAD. NORMAL RESET (F1 or CTRL+RESET) then
FREEZE, TURBO LINKER, device(8), ANY KEY, RESTART PROGRAM. After this
90% of programs runs well.
(Z)
---
This key you can't see before you load any parameter file (if
you load, you may see after letter Z the name of parameter file
(e.g. E.SS). You may restart your parameter file without reloading it.
NOTE: Did you know how to hack GEOS v1.3 and higher with Mk6? Its
simple! Boot GEOS & start its CONFIGURE program. Turn all drives
offs. Now FREEZE, BACKUP & SAVE. You have a working FREEZED copy of
GEOS.
UTILITIES Menu
==============
NOVA TRANSFER TO DISK
---------------------
This not function on Mk6. Its now on Action Replay PARAMETER disk.
FASTLOAD turbos & interfaces
============================
The FASTSAVE & DISKCOPY uses interleave 8. The WARP*25 uses
interleave 2. The WARP*25 files approx. 6% longer than normal
files, because in one each contain 240 bytes (instead of 254).
Disk containing WARP*25 files can't copied by normal DISKCOPY because
WARP blocks marked with ERROR 23.
The CENTRONICS interface emulates channel 4 & 5 serial
printers. If you have both serial & centronics printers the
first have higher prior (use ONLINE of printers if necessary).
Without secondary addr your printer emulates MPS801 characters.
But with secondary address 9 on CENTRONICS, you opens transparent
(native) mode of your printer.
FASTLOAD & TOOLKIT
==================
FASTLOAD commands
-----------------
%filename - loads program as LOAD"filename",x,1:RUN
^filename - loads program as LOAD"filename",x:RUN (bug in Mk's manual)
If your filename in save was "*" now your program saved as
unnamed (you may not load it, but scratch it). The x means actual
device.
Floppy commands
---------------
@=8 or @=9 - changes internal device number of actual device
@H:diskname,id - you may see changes after @I (bug in Mk7)
@R*=filename - makes your file unnamed
@S:filename - deletes your WARP*25 file too (you not need specify it
with ,W)
Different number notations under TOOLKIT
----------------------------------------
You may convert numbers in range of floating point number of BASIC.
Try:
? $4E65DF,%101010101111110100110101010,&343245325254124
TOOLKIT commands
----------------
@K+ or @K-
Turns on/off FREEZE TURBO. FREEZE TURBO (by name) used
automatically after FREEZE. Slower as normal DISK TURBO, but
don't blank screen and works in all memory (TOOLKIT default:off).
Never turn on DISK TURBO in freeze mode (it kills your prg area
$0000-$09FF). The TOOLKIT command OFF turns off this turbo too.
@P"text"[:]code[;]...
Prints a text or control code (0-65535) in low-high order.
Colon and semicolon may be used as seperators.
@PLF
Turns off/on auto line feed for printer (default:off).
CBM
Dummy command (for future extensions). In early Mk-s it was ZAP
command, which RESET-s computer.
MONITOR commands
================
Before numbers the "+" prefix means decimal numbers (0-255). You
may also use words, if you enter two "+" prefixed numbers in
High/Low order. In commands "-" sign after first address means
that command must work til it memory ends ($FFFF).
*
Turns between RAM and ROM configurations (the prompt always
indicates actual mode). In FREEZE you have doubled another memory
area: $0000-$09FF. In this mode normal prompt indicates your
program area and revers prompt the Mk6 work area.
@BR xx yy zz and @BR xx yy zz
In FREEZE you may view/modify diskblocks without any loose of your
program in memory if you turns mode * and use addr of buffer (zz) $09
($0900).
@P or @MP or @BP
Functions as @P in TOOLKIT.
B
You may use all different number notations and BASIC commands
but nor any TOOLKIT commands. Only first command recognizes.
S "filename",d,xxxx,yyyy,zzzz
If you want save $FFFF addr too, you must enter for yyyy the addr
$0000.
Never try to access location $DE00-$DEFF, because internal
configuration register latch up by any read or write command.
---------------------------------
Some bugs noticed and fixed by me
=================================
1. In automatic line numbering mode after line numbers now you may see
space.
2. Fixed @H bug.
3. Some function key layout & script changed.
4. After FREEZE+RESTART channel 3 of SID always disabled (now enabled).
5. Added feature SHIFT+RUN in FASTLOAD: LOADS & RUNS program.
6. Upgraded the ROM with 32k (on hacked version of Mk6). Now it
contains menu driven user defined programs called within
TOOLKIT command CBM (like TURBO-ASS, RE-ASS, SUPERCRUNCH,
CRUELCRUNCH, etc.).
------------------
Interesting BUG???
------------------
Do you know why Action Replays don't work with SuperCPU turbo
mode? Not? I find some (LDT $0000,y ($BF) illegal opcode at
offset addr $0F5C of Mk's EPROM). Probably thats why!
If you have any questions about Mk-s, upgrades, schematic, ROM images,
memory maps, etc., please don't hesitate, contact me,
Frank Kontros (The Non Stop Cracker),
E-mail:jeno@kontr.uzhgorod.ua
*********
End of the Project 64 etext of Frank's A.R. MK VI Pro undocumented
commands.
*********
The Project 64 etext of the Action Replay MK VI Professional manual
with undocumented commands.
*********